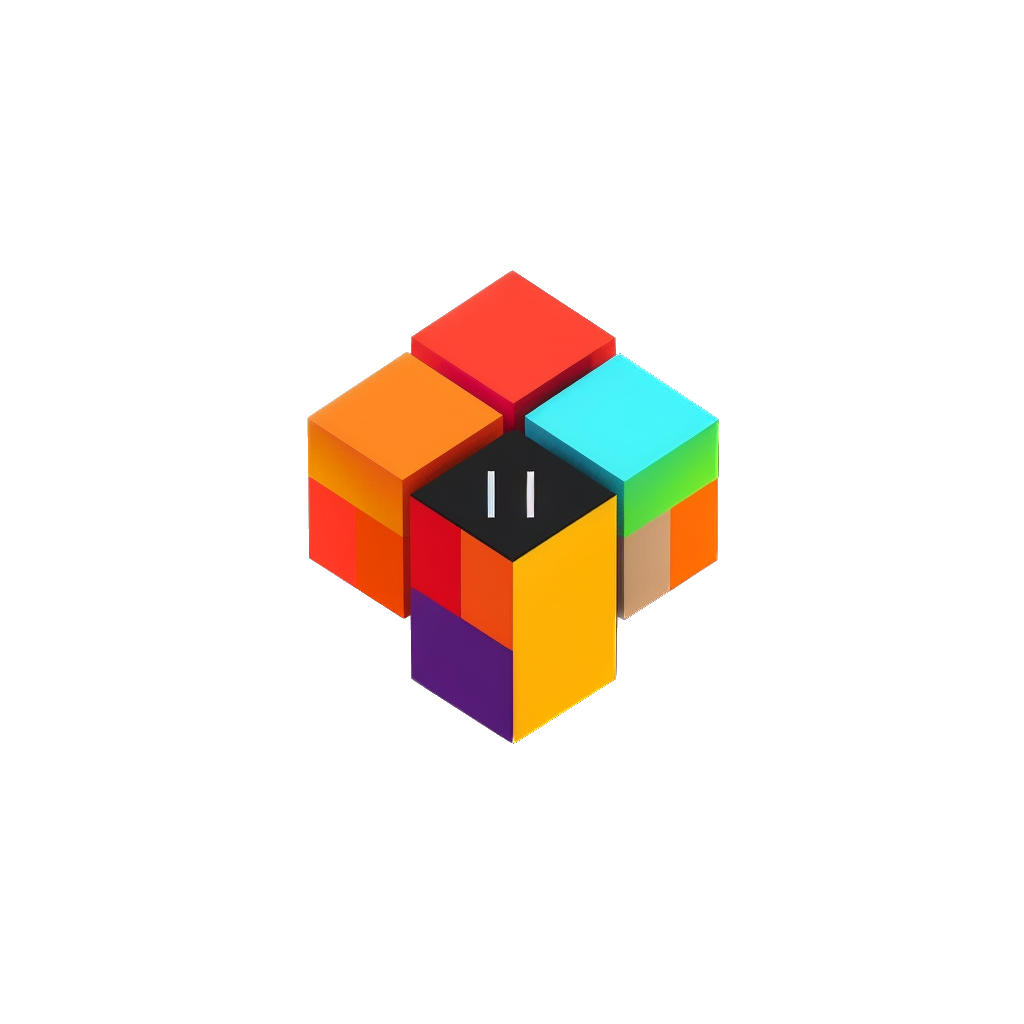"There was an error updating your shopping cart. Please try again." - Shopify issue
This issue can stem from various causes, ranging from browser settings to server-side problems. In this blog post, we'll explore several troubleshooting steps to help you resolve this error.
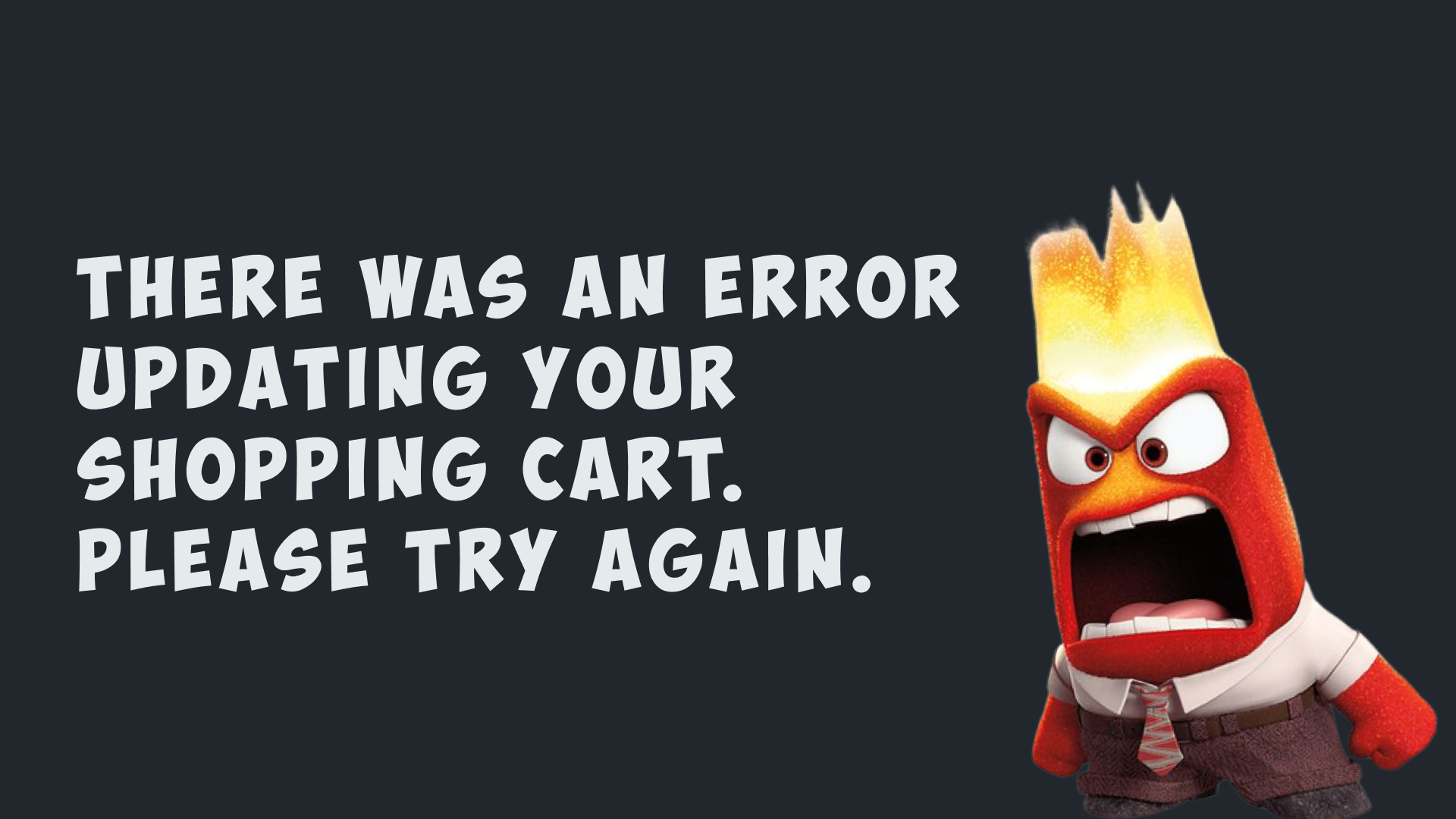
Encountering an error while updating your shopping cart can be frustrating, especially when you have a lot of customers that in the midst of making an online purchase in your store. One of the common messages in Shopify is "There was an error updating your shopping cart. Please try again.".
This issue can stem from various causes, ranging from browser settings to server-side problems. In this article, we'll explore several troubleshooting steps to help you resolve this error.

When I tried to fix it myself, I found a bunch of opened questions in Shopify Community from people in different years from 2020 to 2023 about how to fix this issue. On of the method in this post helped me, so I'm sharing the whole list of steps I tried to fix the issue.
I will start from the basic fixes to complex. Below you can find each of them and jump further if need it.
Table of content
- Step 1: Refresh the Page
- Step 2: Clear Browser Cache and Cookies
- Step 3: Disable Browser Extensions
- Step 4: Try a Different Browser or Device
- Step 5: Update Your Browser
- Step 6: Check for Website-Specific Issues
- Step 7: Disable Ad Blockers and Security Software
- Step 8: Ensure Cookies Are Enabled
- Step 9: Check the Console
- Step 10: Check the Theme's Code
- Step 11: Custom Code
Step 1: Refresh the Page
Sometimes, a simple page refresh can resolve the issue. Click the refresh button on your browser or press F5 ( CMD + R on mac) on your keyboard. This can help if the error was caused by a temporary glitch.
Step 2: Clear Browser Cache and Cookies
Cached files and cookies can sometimes cause conflicts with website functionality.
Step 3: Disable Browser Extensions
Extensions or add-ons can interfere with website functionality. Temporarily disable them to see if the issue is resolved.
Step 4: Try a Different Browser or Device
If the problem persists, try accessing the website using a different browser or device. This can help determine if the issue is specific to your current setup.
Step 5: Update Your Browser
An outdated browser can cause compatibility issues with modern websites. Ensure your browser is up-to-date.
Step 6: Check for Website-Specific Issues
Sometimes, the issue might be on the website's end. Look for any notifications about site maintenance or known issues. You can also contact the website's support team for assistance.
Step 7: Disable Ad Blockers and Security Software
Ad blockers and security software can sometimes block necessary scripts and resources needed for the website to function correctly. Try disabling them temporarily. As an alternative way here, you can switch your browser into incognito mode.
- Locate the ad blocker extension and click on its icon.
- Choose the option to disable it for the site you are visiting.
Security Software:
Refer to your specific software's instructions to temporarily disable its web protection features.
Step 8: Ensure Cookies Are Enabled
Cookies are essential for shopping cart functionality. Make sure they are enabled in your browser settings.
Information below require knowledge in Web Dev
If you are not familiar with code or web development overall - ask a developer to help you.
Step 9: Check the Console
If none of the above steps work, the issue might be more technical. Checking the browser's console can provide insights into what might be going wrong.
Step 10: Check the Theme's Code
Take a look at the theme's code for any errors. To do that, go to your theme and click Customize. Customizations or errors in the theme's JavaScript or HTML could be causing the issue.
- Go to your Shopify admin panel.
- Navigate to
Online Store > Themes > Actions > Edit Code. - Check for any recent changes or errors in your
cart.liquidandcart.jsor relevant JavaScript files.
Check for any JavaScript errors or conflicting code that might be causing the cart update issue. If you're unsure, consider reverting recent changes or consulting with a developer.
Step 11: Custom Code
If you have a custom code in your theme, or your theme is fully custom-built - that might be a problem. First things first, check the header. If you have a custom header, that 100% an issue.
There is some magic in the default header that makes the cart total value working well. So you have different approaches how to set the default header.
- Customize the default header and implement your design & functionality.
It takes time, but you will have a cleaner code. - Hide the default header (not a good fix, but sometimes faster is better). In this points you will have your custom header, and a default one, but the default header will be only in the code, so no one can't see it.
These were my list of fixes. I hope you solved this issue now.
Subscribe to newsletter to get more tips about Shopify and Web Development.